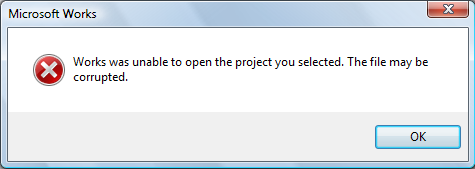August 1, 2007
Viewing Microsoft Attachments
DRAFT
The majority of computer users are also Microsoft (MS) users, however, for financial reasons, or through personal choice, not everyone who visits the Users’ Knowledge Base (UKB) will use a Microsoft product as their operating system or have Microsoft ‘office’ software installed on their computer. Even for those who do use MS software there are ‘compatibility’ issues between different versions of their ‘office’ products such that users may not be able to read online attachments written in MSOffice, for example, while using MSWorks as the sole MS ‘office’ product installed on their computer.
Fortunately Microsoft attachments can be viewed in other ways, although some of the advanced features available in the higher end products might not be supported by the lower end versions. This article looks at an alternative for MS owners, using Word documents as the primary example.
For those who do not use MS as their operating system some options are canvassed at:
Microsoft’s Word Processors
At the time of writing Microsoft’s ‘word processors’ range from Notepad, at the lower end, through WordPad and MSWorks Word Processor in the middle of the range, to Word at the higher end, although strictly speaking Notepad is classified as a plain text editor.
In general Microsoft’s ‘word processors’ are compatible with each other when going up the range e.g. a plain text file written in Notepad will open in Word. However documents written in the higher level programs are not necessarily compatible with the lower order programs e.g. advanced features provided in the professional level programs are not supported by the basic programs.
Opening Attachments On A Microsoft Machine
As a rule of thumb, if the attached document is compatible with local word processing software, the file will open without problems.
- 1) Click on the link to the attachment in the UKB post (the File Download window will open).
-
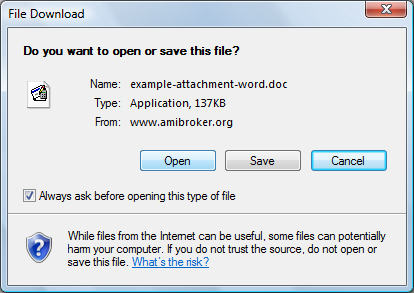
- 2) Opt to Open the file to read it ‘online’ or Save it as a local copy.
Note: the program that the file is associated with will vary by Type.
- 3) Allow the process to proceed when a security warning requires input.
-
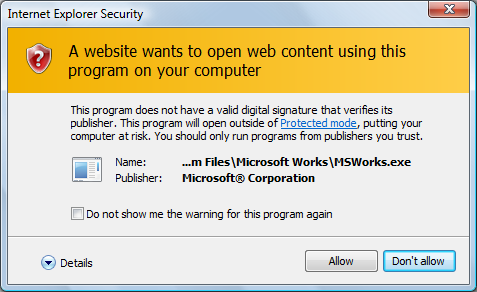
If there is not a compatible MS word processor installed on the machine an ‘error message’ will occur when opening the file ‘online’.
An error message of this type can also occur if the default program for the attached file-type is incorrectly set.
Note: in this situation the attachment can be Saved to the local machine without problems and then the file-type default can be reset.
To reset the file type default:
- 1) Click on the link to the attachment in the UKB post (the File Download window will open).
- 2) Click on Save, and download the file to a local disk.
- 3) Use the operating system file browser to locate the ‘saved’ version and right click on the file (a series of pop-up menus will allow users to nominate their program of choice as the default ‘editor’).
-
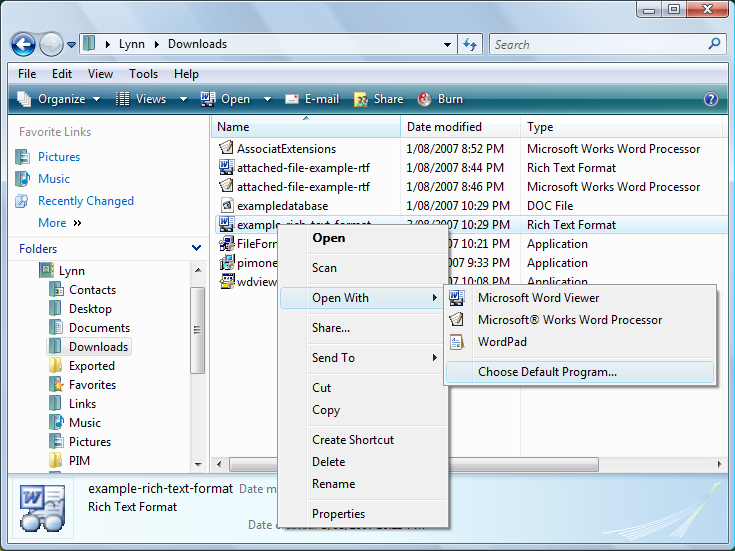
- 4) Select Choose Default Program from the list (the Open With window will appear).
-
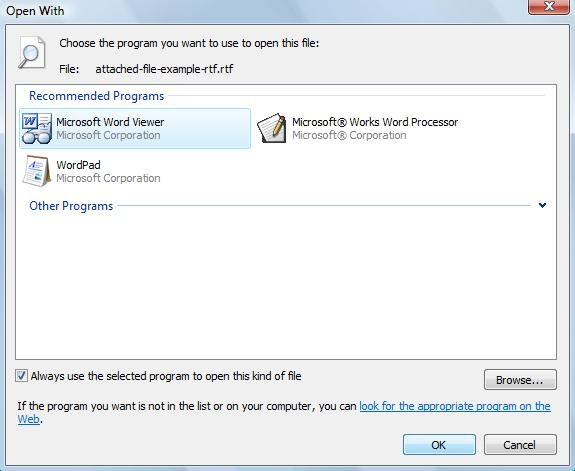
- 5) Pick the highest level of word processor available from the list of Recommended Programs and check Always use the selected program to open this kind of file and click on OK (in this example MSWordViewer is the only program compatible with Word documents).
Thereafter Word files will open in the Microsoft Word Viewer in the normal way, albeit without editing capabilities.
Note: novice users should use trial and error to test the compatibility of word processing programs on their machine for themselves. In most cases documents written in higher order Word programs can be ‘forced’ to open in the more basic programs, although they will be stripped of incompatible features.
Microsoft Viewers
Microsoft provides free Office viewers to their users who do not own the Office suite. Installing a Word Viewer will allow machines without a specialist word processing program view, print and copy Word documents.
To download Microsoft viewers:
- 1) Link to the MS Download Center at: http://www.microsoft.com/downloads/Search.aspx?displaylang=en
- 2) Enter the name of the viewer required into the Download Center search box. (DO NOT Search Microsoft.com in the topmost engine).
-
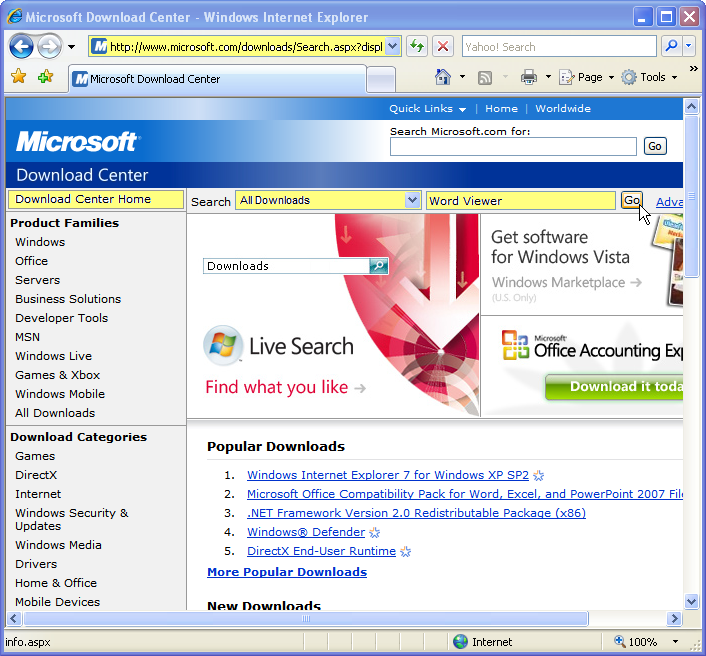
- 3) Download and install the files from the search list according to the instructions provided by Microsoft.
-
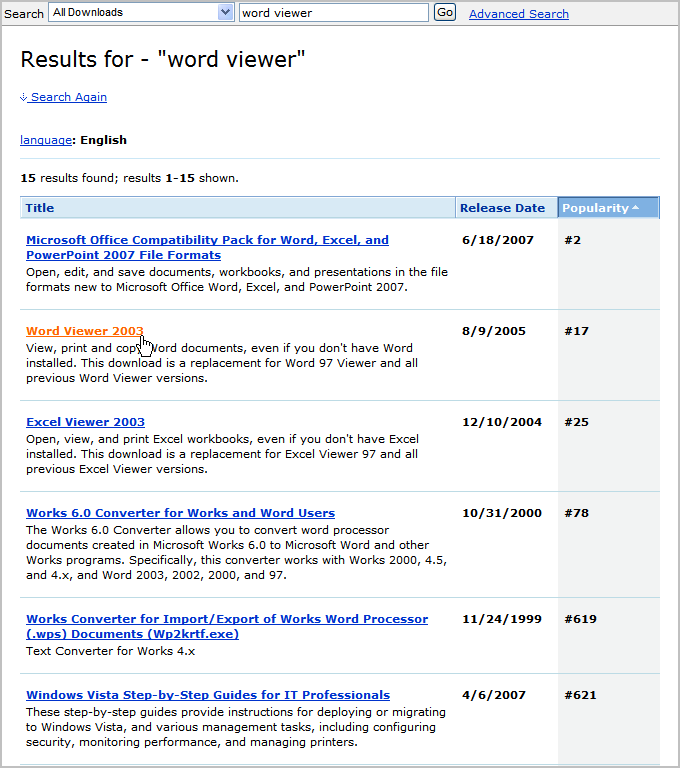
- 4) After installation set Word Viewer as the default program for opening RTF files (as per the method above).
Note: at the time of writing the Author successfully installed and tested Word Viewer 2003 on a Vista machine that uses MSWorks as the sole ‘office’ suite.
To access an attachment for testing the compatibility of local software with Word files go to: Quick Posting Example
Viewers are also available for Xcel 2003, PowerPoint 2003 or 2007 and Visio 2003 or 2007 versions.
version 4 – Aug 6/2007 – written using Windows Live Writer beta1
 Filed by brian_z at 2:43 pm under Readers
Filed by brian_z at 2:43 pm under Readers
Comments Off on Viewing Microsoft Attachments