September 13, 2007
Using AmiBroker’s RSS Feeds with Internet Explorer
DRAFT
SPECIFICATIONS
- Browser: Internet Explorer v7.0
- Operating Software: MicroSoft XP Home
To upgrade to I.E 7 follow the link: Microsoft Download Center >> Internet Explorer 7
Subscribing to the UKB RSS Feed via the HomePage
1) Click on the Entries RSS link in the UKB Side Bar at the right of the Homepage.
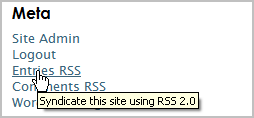
An Updated Content (UC) page will open in a new window.
Note: The UKB RSS Feed is not actually updated content. It is, in fact, a list of all posts, sorted by date as the default, so that subscribers will receive everything written into their Feed Reader. Updated posts will not automatically move to the top of the list unless their author forces the issue by resetting the posts timestamp.
2) Click on the Subscribe to this feed link in the Information Pane at the top of the UC page (a Subscribe to this Feed window will pop-up).
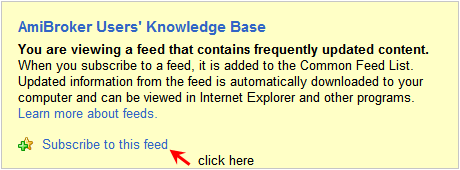
3a) Accept the defaults and click on Subscribe without any further to do.
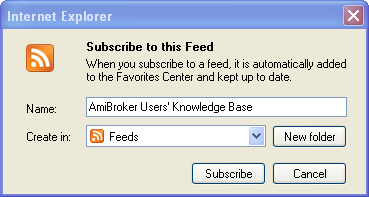
OR 3b) Put the link into a custom sub-folder by clicking on the New Folder button, entering a title into the Folder Name input box and picking Create (this is recommended for those who are already subscribed to other RSS services).
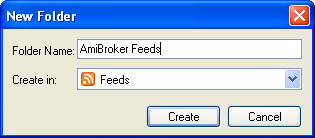
That’s all there is to it!

Click on the View my feeds link to go straight to Internet Explorer with the Favorites Center open in Feeds mode.
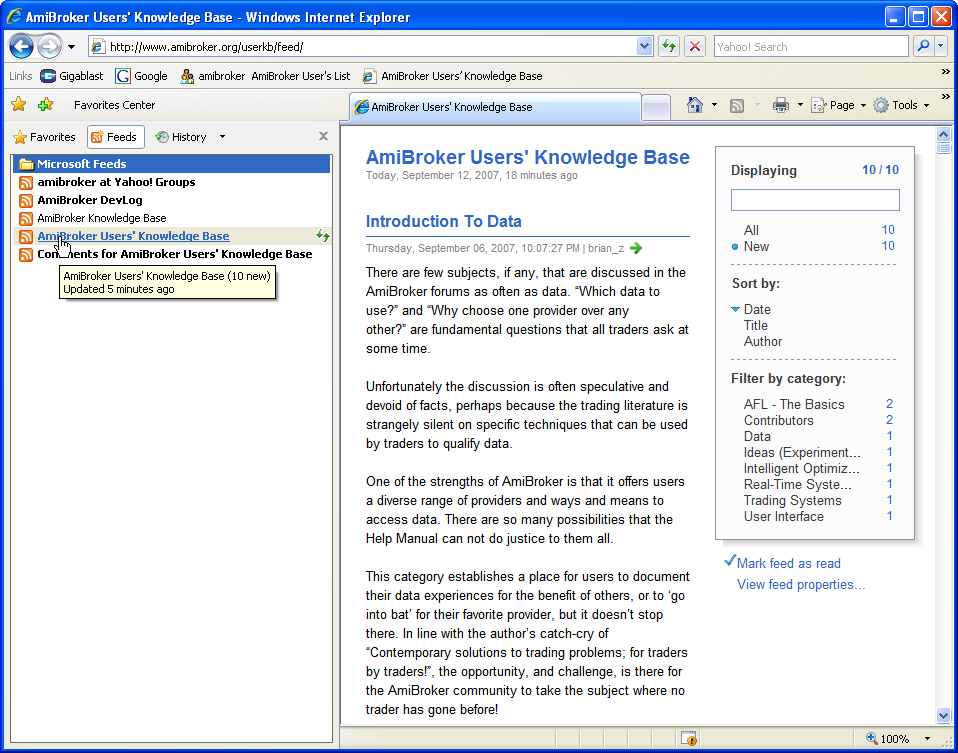
Subscribe to the UKB RSS Feed via Internet Explorer.
1) Surf to the UKB homepage (the Feeds icon in the IE toolbar will turn orange to indicate that the site is RSS enabled).
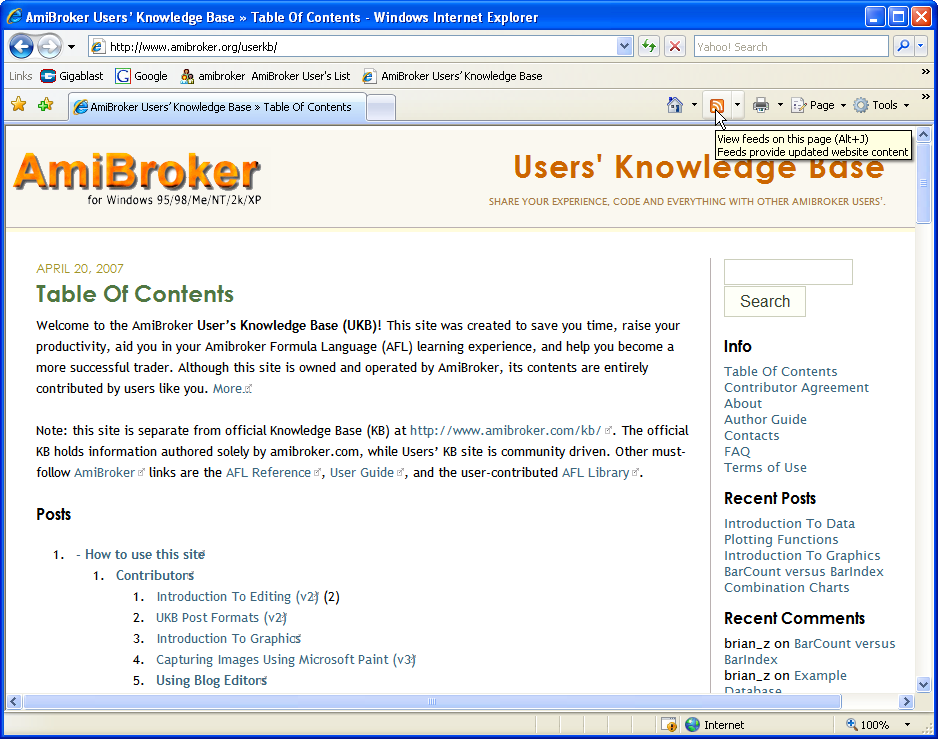
2) Click on the down arrow beside the Feeds icon to open a drop-down menu and select RSS 2.0 from the list that is presented (in this case RSS 2.0 or Atom 0.3).

3) The Updated Content page will open as per instruction two in the example above. From that point on the procedure is exactly the same as before except for the confirmation message at the end (it doesn’t have a link to the Feed Reader since I.E is already open).

Subscribing to other AmiBroker provided RSS feeds.
The ‘official’ Knowledge Base, the DevLog and the AmiBroker Mailing List are all RSS enabled and they can be subscribed to by using the Internet Explorer method.
Link to the official Knowledge Base: AmiBroker Knowledge Base
Link to the DevLog: AmiBroker Development Log
Link to the AmiBroker Mailing List: AmiBrokerYahooGroup
A separate feed for UKB comments can be subscribed to by clicking on the Comments RSS link at the UKB HomePage.
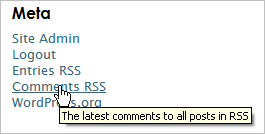
Note: The feeds in Internet Explorer are not integrated and each link to an AmiBroker feed stands-alone. The YahooGroup feed is not threaded. It comprises each message posted to the group in chronological order.
BROWSER CAUTION
This tutorial was written using Internet Explorer 7 and the same outcomes won’t necessarily be achieved with other I.E. versions or alternative browsers e.g. the author received the following ‘advice’ when Entries RSS was clicked using a machine with I.E v6 installed.
Note: Information on the I.E version in use can be obtained by clicking on the Help >> About menu on the I.E. menu-bar.
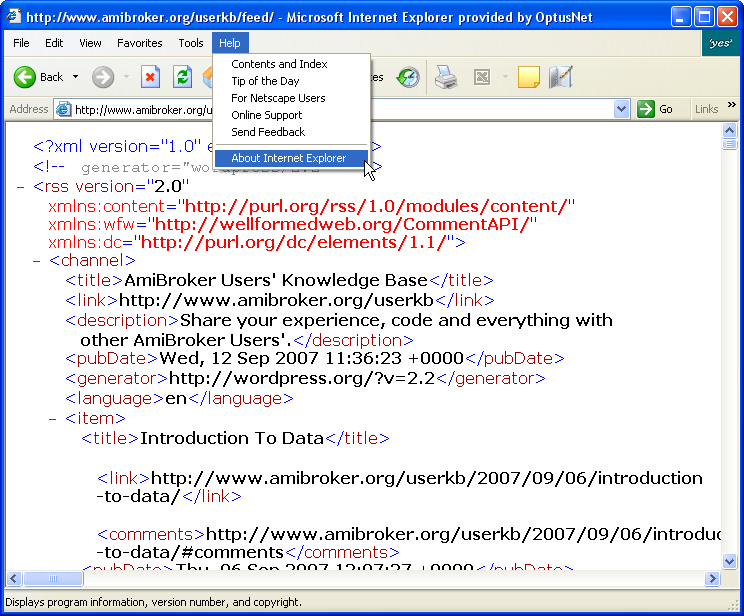
TO BE COMPLETED
COPIED FROM ‘HOW DO I READ RSS?’.
For those subscribed, the Users? Knowledge Base Feed will be listed in the Internet Explorer Favorites Center, under Feeds.
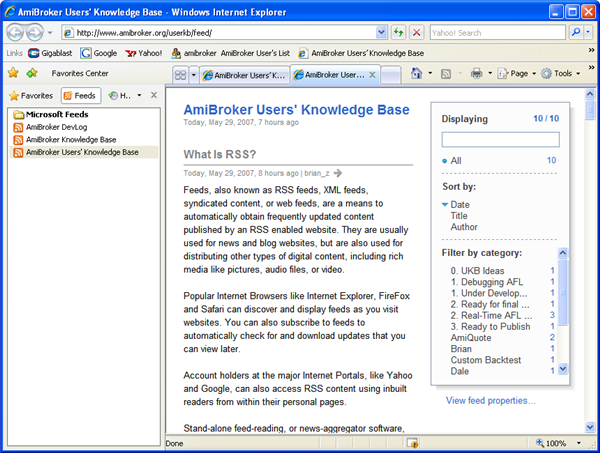
The number of posts saved, the frequency of updates, and other options, can be set from the Feed Properties window. To open the Properties window, right click on the Users? Knowledge Base link in the Feed list and select Properties from the context menu that opens, or, click on the View feed properties link in the browser window RSS page.
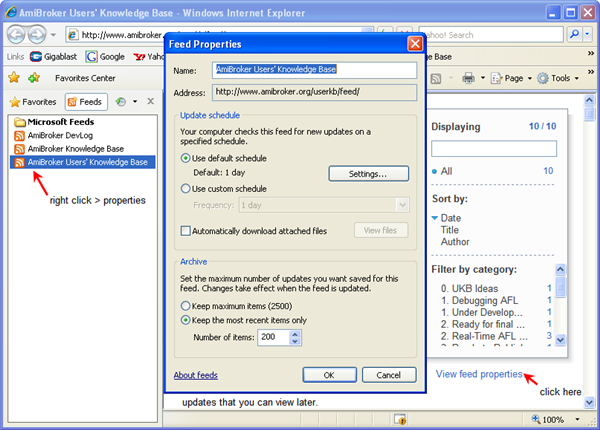
If the posts are in a summarised form the text will end with the word (more….) as a link. The full version can be viewed by clicking on the link, or, by clicking on the right arrow at the top of the post.
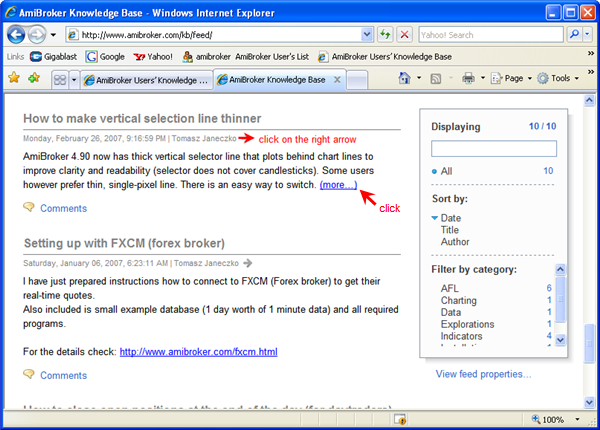
The full version of the post will open with the comments below. Scroll down to read the comments, if any.
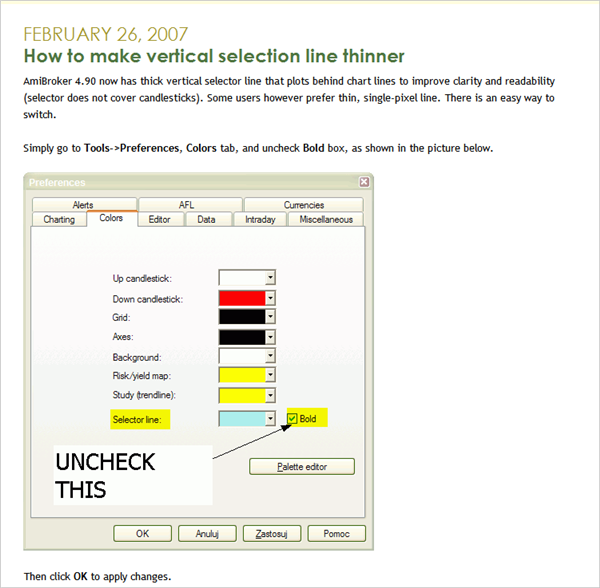
Comments can be viewed separately, in a scrollable list, by subscribing to the Users? Knowledge Base Comments RSS.
To unsubscribe from a feed service, simply right click on the link in the Favorites Center and delete the link.
 Filed by brian_z at 3:38 am under RSS Feeds
Filed by brian_z at 3:38 am under RSS Feeds
Comments Off on Using AmiBroker’s RSS Feeds with Internet Explorer

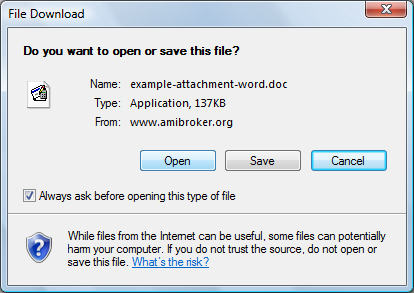
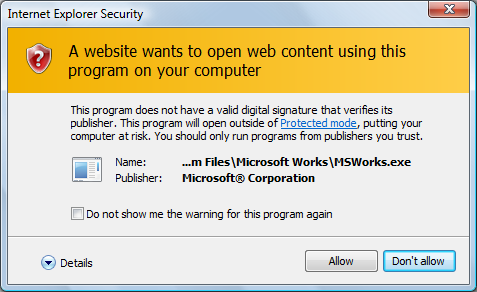
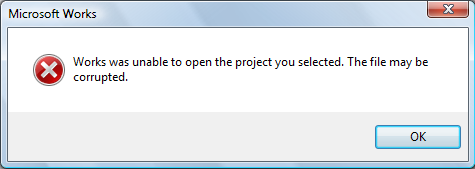
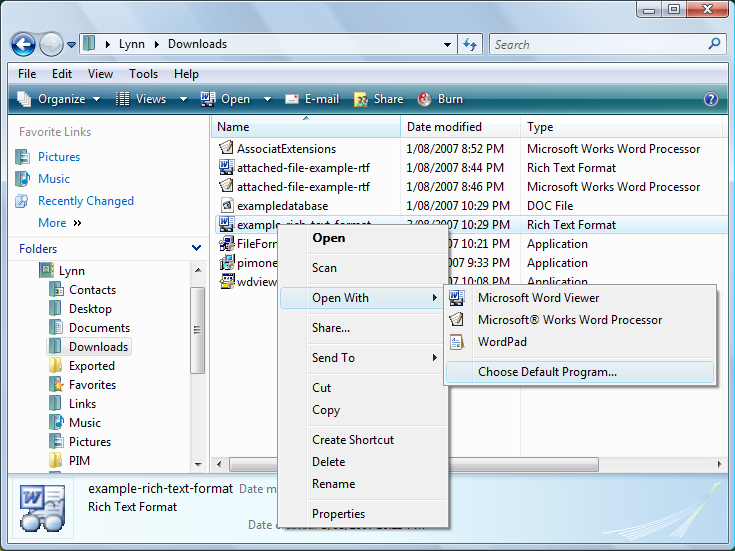
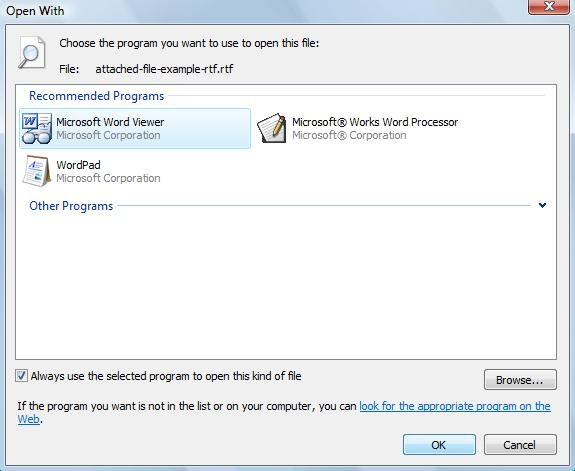
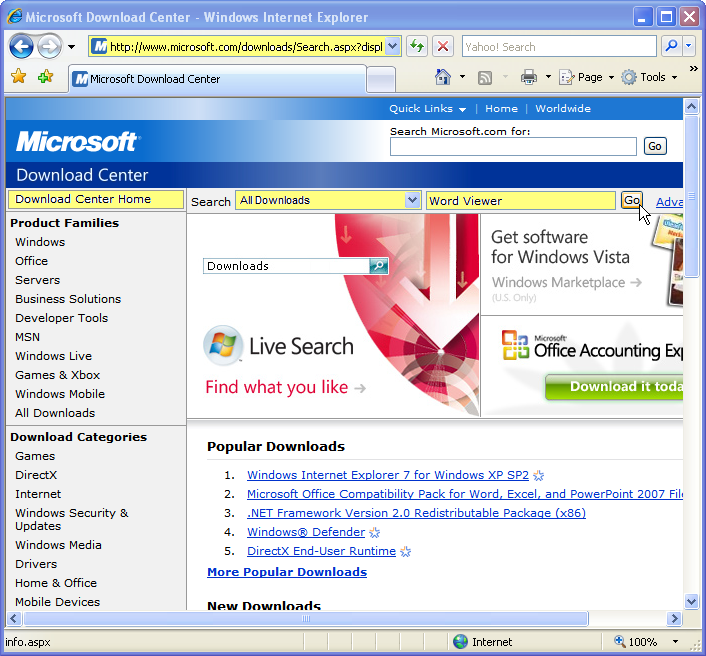
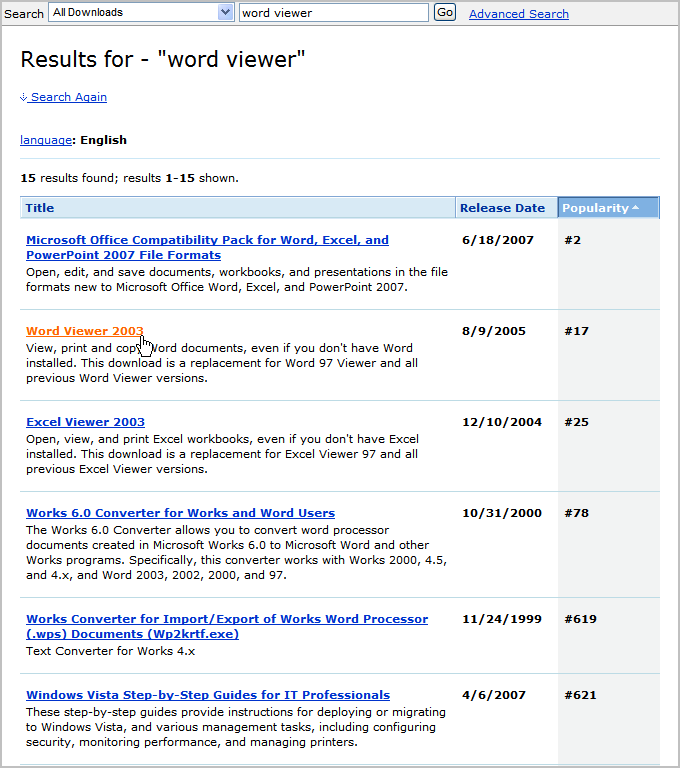
 5 Comments
5 Comments