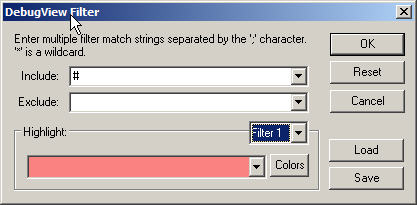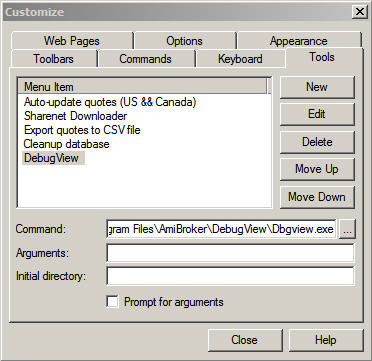April 21, 2007
The Edge of Auto-Trading
Ten reasons you might want to Automate your Trades
- More fun. It is mesmerizing and great fun to see your orders being placed, modified, and filled faster than any human trader could ever do – and to do so error-free.
- Less stress. Trading under the pressure of a fast moving market may be very stressful. Having your system do all the work for you without order entry error drastically reduces stress.
- Simple User-Interface. For most of us, Interactive Brokers’ Trader Work Station (TWS) is bloated with goodies we never use and, sometimes, is awkward to use. AmiBroker allows you to design your personalized Trading Interface with only the functions you need. This means you can minimize the TWS, save screen space, and trade from your very own personalized Trading Interface.
- Greater efficiency. Whether you trade Intraday or end-of-day (EOD), manually calculating prices for many complex orders can be time-consuming. Using automation you can do all those calculations in real time and without any delays.
- Increased flexibility. You can make up your own order types, switch trading rules, set stop strategies, etc., and change them on the fly.
- Less emotional. We all know that emotional trading can kill even the best mechanical system. Your automated mechanical system will follow your trading rules flawlessly and automatically, never second-guessing mechanical signals.
- Increased responsiveness. Using automation, prices can be recalculated and orders modified, perhaps even executed, faster than the most efficient and fastest touch typist can enter them.
- Greater accuracy. No possibility of entry errors when ordering, ever!
- Trading Niche. While the popularity of automated trading is rising rapidly, there may still be a unique niche for the small trader using automation. The price excursions and volumes may be too small for fund traders but may be perfect for the small trader.
- Increased profitability. If you are trading a profitable mechanical system, adding automation to it will almost certainly increase your profits.
Edited by Al Venosa
 Filed by Herman at 9:56 am under System Automation
Filed by Herman at 9:56 am under System Automation
Comments Off on The Edge of Auto-Trading